
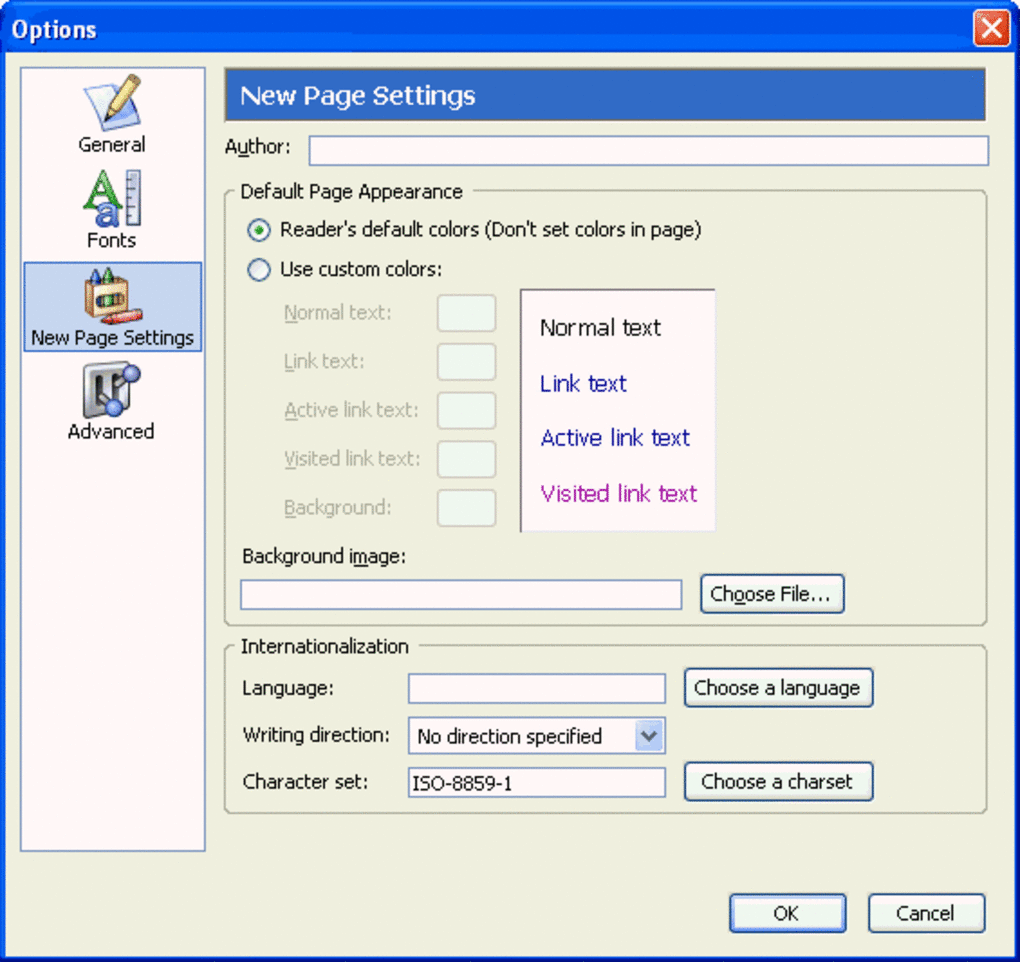
The cookie is set by the GDPR Cookie Consent plugin and is used to store whether or not user has consented to the use of cookies. The cookie is used to store the user consent for the cookies in the category "Performance". This cookie is set by GDPR Cookie Consent plugin. The cookie is used to store the user consent for the cookies in the category "Other. The cookies is used to store the user consent for the cookies in the category "Necessary". The cookie is set by GDPR cookie consent to record the user consent for the cookies in the category "Functional". Two-column design with alternate image and excerpt alignment delivers a visually pleasing. The default design of this template makes it a perfect fit for personal blogs. Since most Kompozer users are constantly looking for a modern blog template, this one will be a treat to the Kompozer tool fans. The cookie is used to store the user consent for the cookies in the category "Analytics". Moose is a reader-friendly blog template. These cookies ensure basic functionalities and security features of the website, anonymously. Necessary cookies are absolutely essential for the website to function properly. Remember to resize the images to fit in nicely.Ĭlick on the following URL Borders Tutorialto continue. Note: The image is sitting nicely in between all the div tags. Step 4 ) The following image shows you the header image added. If you were working from a server then you might choose a static path. because this was added from a local laptop. Step 3-1 ) The following image shows you the path added when you don’t select URL is relative to page location.
FORCE KOMPOZER TO SHOW IMAGES HOW TO
In this lesson you will learn how to insert a header image to the header and add the correct image path whether it be relative or static. Post the index (with working image) in the Discussion Board.KompoZer Insert Header Image shows you how to insert a header image to the header. Objective: Watch the video, create a folder in your "public_html" folder called "images" and add an image to that folder, upload the image to your site, and add the image to your index page. Make sure it works before you turn it in! Don't just assume until you've tested it first! You can do this for your website, too! If my "index" and "about" are in the same folder, I can link them to each other with links to "index.html" and "about.html" (which are relative links), or I could use the absolute location " " or " " to do the same thing.Īnyway, for this next assignment, you're going to create a folder, put an image in that folder, and link that image. absolute location: This is when you're creating a link like " " where you put the http and the whole URL in there. Make sure you're always using lowercase in your file names and folder names, just to be safe and avoid issues. capitalization: If you have a file called "about.html" but your link is looking for something called "About.html" then the link won't work. You might understand this more as we go on. If you move the about.html, then the link won't work anymore either. If you move the index, it won't be in the same folder, and the link won't work. If you create a link on our index page, and if the link is just called "about.html", then that link will be pointing to a file called about.html in the same folder as the index. relative location: Often, we use something called "relative location" when a file is looking for another file.

If you don't have the exact location of a file, and if you aren't calling it by it's exact name, bad things happen. \)Īs stated earlier, the exact address and name of a file can be vitally important when creating websites.


 0 kommentar(er)
0 kommentar(er)
